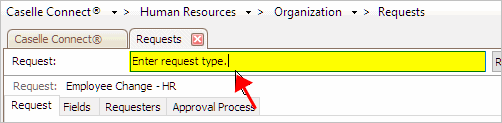
Route a request to an approval process.
You can set up a request to send it to an approval process. When a user submits a request that's linked to an approval process, Connect will assign it to an approver. When the request status is approved or rejected, the user who submitted the request will receive a notification.
Unlike approvers for other approval processes that are set up in the Approval Steps table, the approvers for requests are set up and saved in the Requests table. You can assign a request to a specific user or position. If you assign it to a position, all of the users who fill that position will be able to review the request. Assigning a request to a specific user, means that only that user can review the request.
In this Topic Hide
Map out the approval process in your mind or sketch it on a piece of paper. The approval steps for approving requests are saved in the Requests table instead of the Approval Steps table.
Set up the approval steps in an approval process for approving requests.
Do this...
1. Open Connect Human Resources > Organization > Requests.
2. Click to select the field titled Request and then type in the request name. Press Enter.
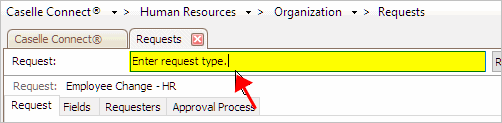
Requests field
3. Click to select the Approval Process tab.
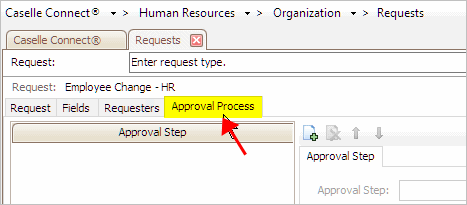
Approval Process tab
4. Click to select the button titled Add a New Approval Step.
The Approval Step form clears and the cursor displays in the field titled Approval Step.
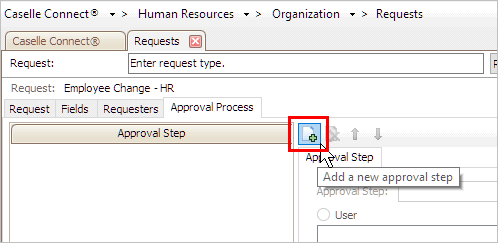
Add a New Approval Step button
5. Enter the name of the approval step.
Example: "Manager" or "Supervisor"

Approval Step name
6. Assign the approval step to an approver.
How do I assign the approval step to a user?
How do I assign the approval step to a position?
7. When you set up the last step in the approval process, set up the checkbox titled Update Employee Record When This Approval Step Is Completed.
8. Repeat these steps to add another approval step to the approval process.
9. When you have added all of the approval steps to the approval process, click Save (CTRL+S).
The approval process for approving the request is saved.
Updated 13Mar2018
You can set up this checkbox on the last step in the approval process. If the request is approved and this checkbox is selected, Connect will update the employee's information in Human Resources.
|
Update Employee Record When This Approval Step is Complete checkbox is SELECTED |
Update Employee Record When This Approval Step is Complete checkbox is NOT SELECTED |
Example
1: An employee requests leave time
|
The requester receives a notification to show the request was approved. Connect will subtract 8 hours of leave time from the employee's leave balance. The employee's leave balance will be updated.
|
The requester receives a notification to show the request was approved. No changes to employee's leave balance. This must be done manually.
|
Example
2: A manager requests a wage change
|
The requester receives a notification to show the request was approved. Connect will update the employee's position with a $1 per hour wage increase.
|
The requester receives a notification to show the request was approved. No changes to the employee's position. This must be done manually.
|
Updated 13Mar2018
1. Open Connect Human Resources > Organization > Requests.
2. Look up a request type.
3. Click to select the Approval Process tab.
4. Click to select the last approval step in the approval process.
The approval steps are listed in order of execution, so the last item on the list is the last approval step in the approval process.

Selecting the last approval step in the approval process
5. Click to select the checkbox titled Update Employee Record When This Approval Step Is Completed.

Update Employee Record When the Approval Step Is Completed checkbox
6. Click Save (CTRL+S).
Connect will update employee information for requests that are assigned to this approval process.
Updated 13Mar2018
Set up the approval process to assign the request to a specific user. You can add one or more users to the approvers list.
Do this...
1. Click to select the option titled User.
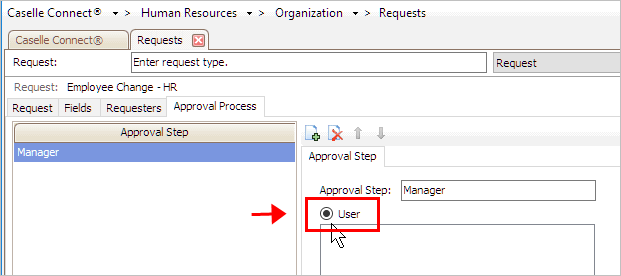
User
2. Click Select.
The Selection form displays.
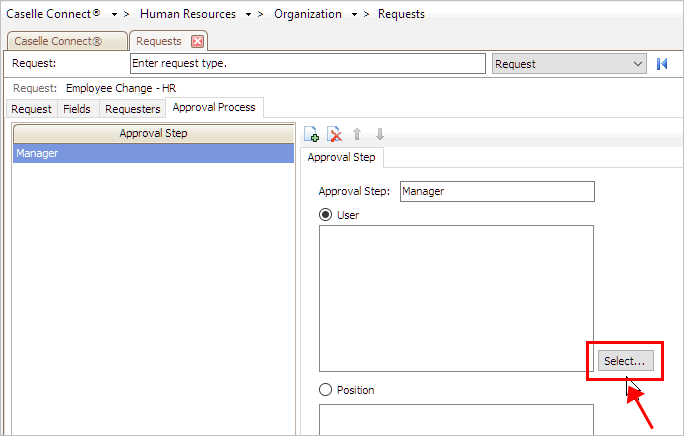
Select button
The Selection form displays users that you can assign as approvers.

Selection form
3. Click to select the user who will review the request form. Move the user to the Selected Items list and then click OK.
You can assign more than one user as an approver. The users that have been assigned as an approver display in the field titled User.

Approvers for request form
When this request is submitted, Connect will route the request form to one of the approvers for approval.
Updated 13Mar2018
Set up the approval process to assign the request to a any user who is assigned to a specific position. You can add one or more positions to the approvers list.
Do this...
1. Click to select the option titled Position.
 3
3
Position option
2. Click Select.
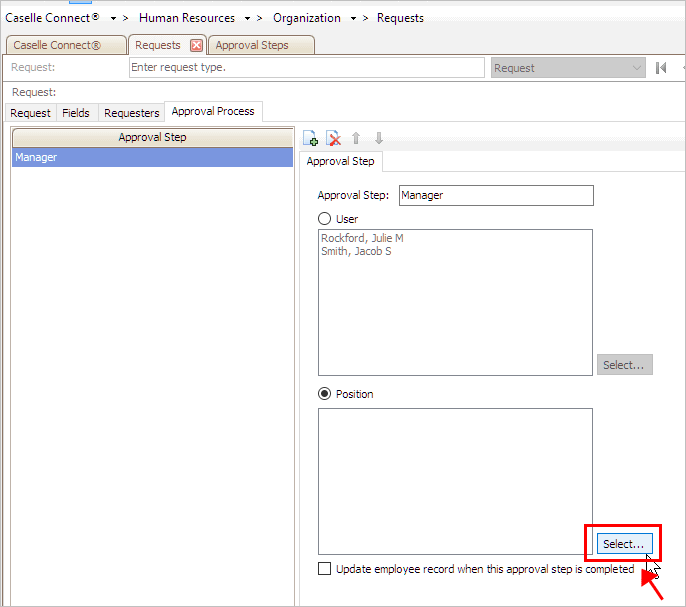
Select button
The Selection form displays a list of all of the positions that are set up in Human Resources.

Selection form
3. Click to select the position that will review the request form. Move the position to the Selected Items list and then click OK.
You can assign more than one position as an approver.
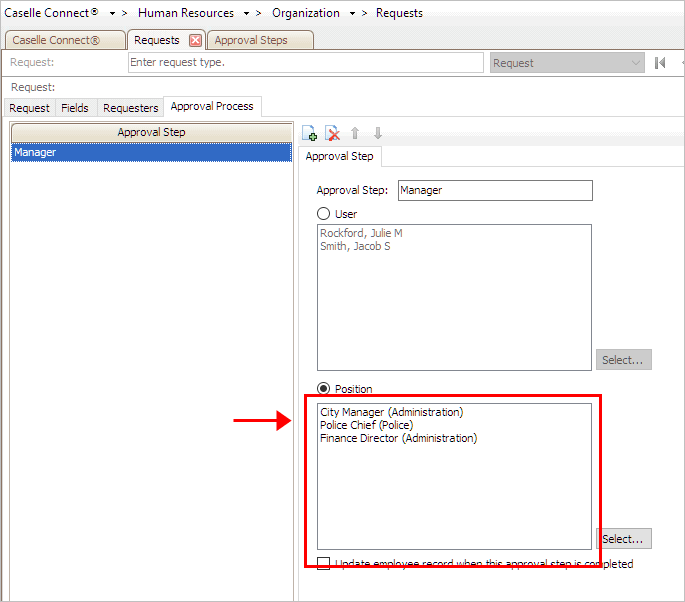
Positions assigned to approve requests
Connect will route the request form to users who fill the selected position for approval.
Updated 13Mar2018