Depreciation Schedule
Use the Depreciation Schedule to show the cost of the asset over the periods benefited.
Contents
Printing a Depreciation Schedule
1. Open Connect Asset Management > Reports > Depreciation Schedule.
2. Select a report title.
For example, Depreciation Schedule - By Department and Classification. This report will usually provide the totals broken down by classification in a given department.
3. Select the Report Dates.
4. Do you want include report only transactions?
A report only transaction is recorded and will be updated to the General Ledger as a report only transaction.
-
Yes, I want to include report only transactions. Select the Include Report-Only Transactions checkbox.
-
No, I do not want to include report only transactions. Deselect the Include Report-Only Transactions checkbox.
5. Click Print (CTRL+P).
The report prints.
Updated 08Jan2018
Using a Depreciation Schedule to update to the general ledger
If you're not using Update General Ledger to update asset management transactions to the Caselle General Ledger, you can use the totals on the depreciation schedule to post asset transaction totals.
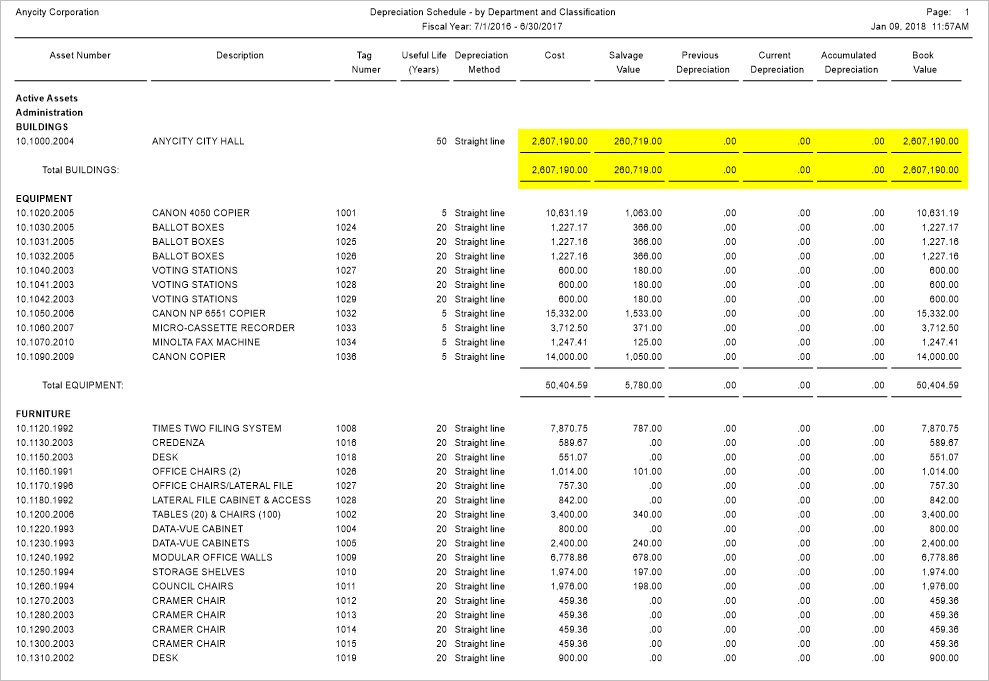
Depreciation Schedule by Department and Classification
Updated 09Jan2018
Copyright © 2020 Caselle, Incorporated. All rights reserved.