Step 6. Convert Year-end Tax Information
Accounts Payable Year-end Checklist

Good job! You've cleaned up the 1099 vendors and invoices and now you're ready to print the 1099 forms.
Do you want to print 1099s now?
-
Yes, I want to print 1099s right away. Complete Step 6 and 7 to prepare the information to print on the 1099s, print the 1099s, and then create the electronic 1099 file.
-
No, I want to wait to print 1099s. Complete Steps 6A -6E to prepare the information to print on the 1099s. When you're ready to print 1099s, begin at Step 6F.
Tips!
-
If you are not printing 1099s now, you should print the 1099s as soon as possible after you finish the Accounts Payable Year-end Checklist.
-
When you print 1099s, it may be helpful to wait until printer traffic is low. This may prevent other print jobs from interrupting the 1099s print job.
IMPORTANT! If you are printing 1099s, complete Steps 6A-6F in the order listed. If you will wait to print 1099s, complete Steps 6A to 6E in the order listed.
Converting 1099 Information from the Accounts Payable application
Transfer the 1099 vendor and invoice information from the Accounts Payable application to the 1099 Recipients table in the Government Reporting application.
Read Me First... This step will take the vendor information from the Accounts Payable application and move it over to the Government Reporting application. This is why it is so important to have the correct 1099 vendor information, including 1099 types and 1099 amounts, saved in the Connect Accounts Payable application. If the converted information is not correct, you’ll need to start the checklist over again from Step 2. Print 1099 Reconciliation Report.
How do I convert 1099 information?
1. Open Connect Accounts Payable > Government Reporting.
2. Select Convert Year-end Tax Information.
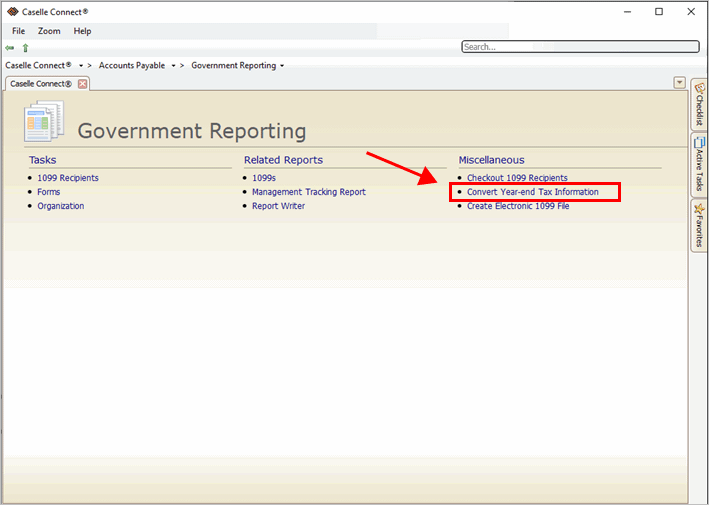
Link to Convert Year-end Tax Information
What if I can't click on the link? If your organization has purchased the Government Reporting module, check if you have user rights to open the application. You may need assistance from the application or IT administrator.
3. Use Convert Accounts Payable Information for the Tax Year box to select the tax year that you are converting.
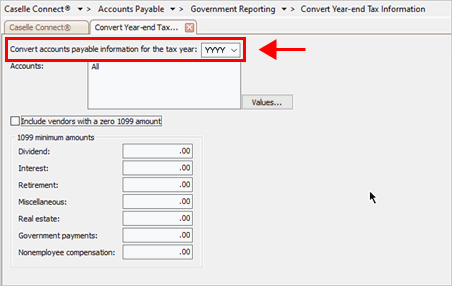
Convert accounts payable information for the tax year
4. Check the amounts that display in the 1099 Minimum Amounts section.
You’ll want to make sure the 1099 minimum amounts that apply to your organization are entered correctly. In this screen shot, all 1099 Minimum Amounts are set to zero, but that may not be the case for your organization.
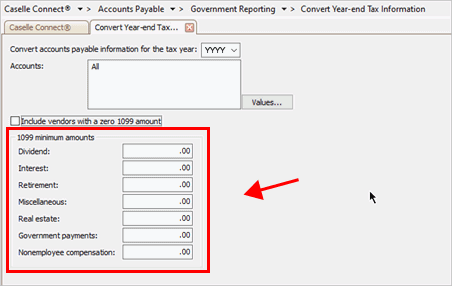
1099 Minimum Amounts
What does the Include Vendors With a Zero 1099 Amount checkbox do? If this checkbox is selected, running the routine will convert 1099 vendors that have a zero balance for the 1099 amount. A 1099 vendor may have a zero balance if they were not paid during the year.
5. Click GO  (CTRL+G).
(CTRL+G).
The 1099 vendor information is transferred to the Government Reporting application. The next step is to use the conversion report to check the converted 1099 minimum amounts, see Step 7. Review the Conversion Report.
202111, 2021Dec01
Copyright © 2025 Caselle, Incorporated. All rights reserved.