Paid Invoice Report
Review invoices that have been paid.
Use the Paid Invoice Report to print a summary, or detail, report that lists invoices that have been paid. In other words, the invoice has a check number recorded as payment in the invoice file.
Printing a Paid Invoice Report
1. Open Connect Accounts Payable > Reports > Paid Invoice Report.
2. Select a report title.
3. Select the Report Date Range.
How do I change the report date range?
How do I change the date type?
4. Select the Report Dates Filtered Using option.
Use this option to sort the data that prints on the report by payment due date, invoice date, or check issue date. For example, if Jane wants to look for paid invoices by invoice date, she would select Invoice Date as the Report Dates Filtered Using field.
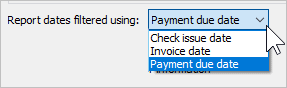
Report dates filtered using
How do you want the report to display data?
Filter the report by check issue date. Select Check Issue Date as the Report Dates Filtered Using.
Filter the report by invoice date. Select Invoice Date as the Report Dates Filtered Using.
Filter the report by payment due date. Select Payment Due Date as the Report Dates Filtered Using.
5. Select the Report Type.
The report type determines the type and quantity of information to print on the report.
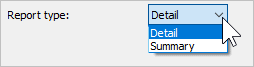
Report type
What is the report type?
I want to print the information for each transaction. Use the Report Type menu to select Detail.
I want to summarize transactions by date. Use the Report Type menu to select Summary.
6. Set up the option to Print Only Merchant Vendor Information.
Use this option to include checks and invoices associated with merchant vendors. Checks and invoices for non-merchant vendors will not be included if this option is selected.
Do you want to print the report for merchant vendors?
Yes, print the report for merchant vendors. Click to select the checkbox titled Print Only Merchant Vendor Information.
No, do not print the report for merchant vendors. I only want to print the report for regular vendors. Click to deselect the checkbox titled Print Only Merchant Vendor Information.
7. Click Print (CTRL+P).
The report prints.
2019.05
Copyright © 2020 Caselle, Incorporated. All rights reserved.