How do I update transactions to my General Ledger?
Update General Ledger
Run the Update General Ledger routine to post transactions that are created in the Cemetery Management application to an interfaced General Ledger application.
For payment-applied transactions, Connect will look at the GL accounts on the related billing type.
For unapplied payment transactions, Connect will look at the Unapplied Cash Account on the related billing type records.
For accrual billing transactions, Connect will look at the GL accounts on the related billing type records.
Watch a video
Updating transactions to my General Ledger
1. Open Connect Cemetery Management > Organization > Update General Ledger.
2. Set up the Selection Criteria.
What is the selection criteria?
How do I add/remove fields to a selection criteria?
How do I define values in a selection criteria?
3. Select the GL Posting Period, Beginning Date, and End Date.
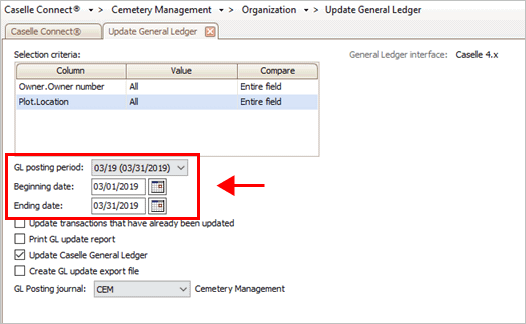
GL posting period, Beginning date, and Ending date
4. Click to select the Update Caselle General Ledger checkbox.
To print the GL Update report, click to select the Print GL Update Report checkbox. Running the routine will update transactions and print the GL Update report.
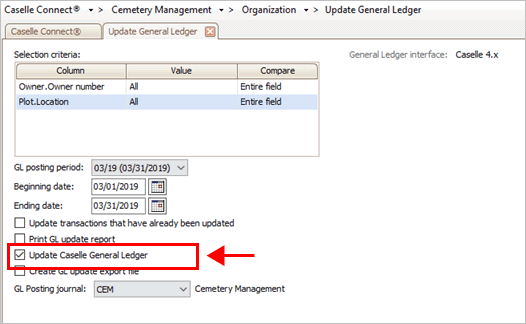
Update Caselle General Ledger checkbox
5. Select the GL Posting Journal.

GL Posting Journal
6. Click GO (CTRL+G).
The selected transactions are updated to the GL posting journal in the General Ledger.
2019.08, 2019May15
Printing a GL Update report without posting transactions
1. Open Connect Cemetery Management > Organization > Update General Ledger.
2. Set up the Selection Criteria.
What is the selection criteria?
How do I add/remove fields to a selection criteria?
How do I define values in a selection criteria?
3. Select the GL Posting Period, Beginning Date, and End Date.
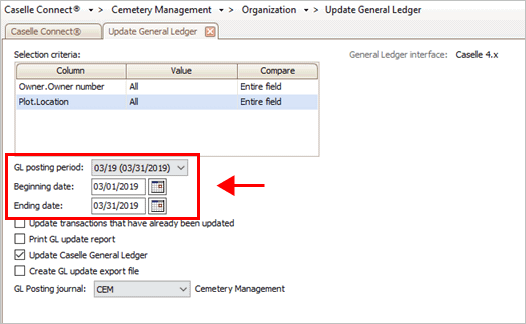
GL posting period, Beginning date, and Ending date
4. Click to select the Print GL Update Report checkbox.

Print GL Update Report checkbox
5. Remove the checkmark from the Update Caselle General Ledger checkbox.

Update Caselle General Ledger checkbox
6. Select the GL Posting Journal.

GL Posting Journal
7. Click GO (CTRL+G).
The transactions that would be updated to the General Ledger print on the update report. No transactions will be updated to the General Ledger.
2019.08, 2019May15
Updating transactions that have already been updated
When you use this routine to post transactions to the General Ledger application, the system flags the transactions as updated, which prevents the transactions from being posted more than once. In the event that the transactions were posted incorrectly, you can use Update Transactions that have already been Updated to reset the updated flag so you can post the transactions again.
Before you get started
Delete the transactions that will be re-posted from the General Ledger. When you update transactions that have already been updated, it will post transactions but it will not delete transactions. You'll need to do that manually in the General Ledger. See the help topic titled How do I delete a journal amount?
Do this...
1. Open Connect Cemetery Management > Organization > Update General Ledger.
2. Set up the Selection Criteria.
What is the selection criteria?
How do I add/remove fields to a selection criteria?
How do I define values in a selection criteria?
3. Select the GL Posting Period, Beginning Date, and End Date.
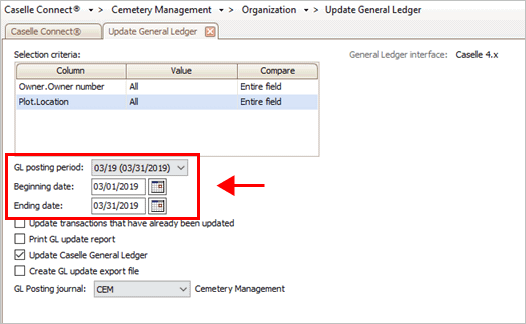
GL posting period, Beginning date, and Ending date
4. Click to select the Update Transactions That Have Already Been Updated checkbox.
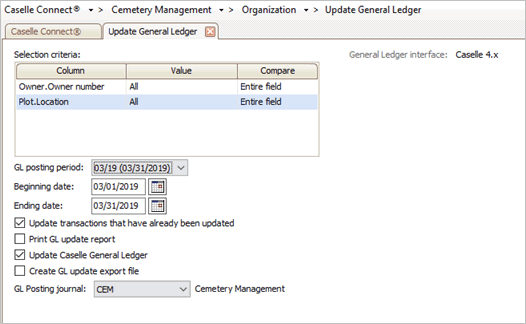
Update Transactions That Have Already Been Updated checkbox
5. Click to select the Update Caselle General Ledger checkbox.

Update Caselle General Ledger checkbox
6. Select the GL Posting Journal.

GL Posting Journal
7. Click GO (CTRL+G).
The transactions that have been selected will be updated to the General Ledger.
2019.08, 2019May15
Creating a GL update export file
If you're not using a Caselle General Ledger, use the option to create an export file to post transactions to a non-Caselle General Ledger. To see which GL interface is selected, see the section titled Turn on/off the interface to General Ledger.
Do this...
1. Open Connect Cemetery Management > Organization > Update General Ledger.
2. Set up the Selection Criteria.
What is the selection criteria?
How do I add/remove fields to a selection criteria?
How do I define values in a selection criteria?
3. Select the GL Posting Period, Beginning Date, and End Date.
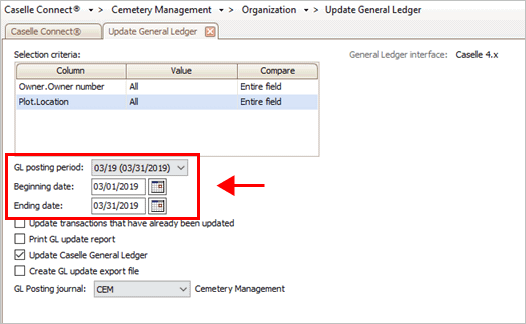
GL posting period, Beginning date, and Ending date
4. Click to select the Create GL Update Export File checkbox.
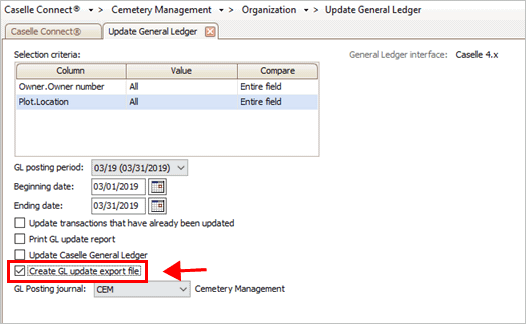
Create GL Update Export File checkbox
5. Select the GL Posting Journal.

GL Posting Journal
6. Click GO (CTRL+G).
Connect will create an export file that can you can use to post transactions in the non-Caselle General Ledger. Connect will change the transaction status on the exported transactions to updated.
2019.08, 2019May15
Copyright © 2018 Caselle, Incorporated. All rights reserved.