How do I import cleared checks?
Reconciliation
You can use the cleared check file from the bank to reconcile cleared checks. Some banks offer a service that lists the cleared check numbers and amounts for in a file format. After you import the cleared check file, Connect can use it to clear the check numbers in the bank reconciliation view for you. To automatically clear a check, the check number and amount in the cleared check import file must exactly match the check number and amount in Connect.
Warning: Importing a cleared check file will not clear items that are not assigned to a check number, for example: Automatic Withdraws, Bank Fees, NSF checks, etc.
Watch a video
Before you get started
-
Download the cleared check file for the bank account. A csv file type usually works best. You'll need to know the file location of the cleared check file and the file type.
First, print the cleared checks report
This step is optional. It's a quick and easy way to verify if the Import Cleared Checks routine is working.
Print a report of the cleared checks in the import file to make sure the routine is importing the cleared checks correctly. The Cleared Checks Report will also show you when the cleared check amount from the import file matches or does not match the cleared check amount from the General Ledger application.
Do this...
1. Open Connect General Ledger > Reconciliation Import Cleared Checks.
2. Set up the form with the options that you'll use to import the cleared check file.
3. Do not select the checkbox titled Import Amounts.
4. Select the checkbox titled Print Report.

Print Report checkbox
5. Click GO ![]() (CTRL+G).
(CTRL+G).
The Import Cleared Checks Report uses the selection criteria to print a list of the cleared checks that will be imported. Use the Status column to find out which cleared check amounts from the import file match the cleared check amounts in Connect.
If the cleared check amount in the import file does not match the cleared check amount in Connect, the Status column will show the warning message: Check Information Not Matched. To troubleshoot this error, click here.

Status column on the Import Cleared Checks Report
202208. 2022Oct31
Second, import cleared checks
Import cleared check amounts into Connect. The Import Cleared Checks routine compares the check number and check amount in the import file against outstanding checks. If there's a match and the check was not cleared in Connect, the routine will clear the check amount.
If you printed a report, you should use the same settings to set up the routine as you used to print the report.
Do this...
1. Open Connect General Ledger > Reconciliation > Import Cleared Checks.
2. Enter the Import File Name.
This is the cleared check file from the bank. The import file type must be a .csv or .txt file. If you can receive or download the cleared check file in a format that you can open in an Excel spreadsheet, then you can save the file as a .csv or .txt file.
If you're not sure how to enter the import file name, click Browse.
3. Select the Period.
This is where the imported checks will be reconciled.
4. Select the Bank.
This is the bank that you're reconciling. In this case, it's the bank that created the cleared check file.
5. Enter the Skip the First x Lines of the Import File.
If the cleared check import file includes a header row, use this field to enter the number of rows to skip. Skipping the row means the routine will not create a record for the header row. If the import file does have a header row, it will generate an error message.
For example, if the first row in the spreadsheet includes the column names for Check Number, Check Amount, etc., you would enter the number 1, in other words, the form would show Skip the First 1 Lines of the Import File.
6. Verify the Import File Layout.
This section shows the columns in the cleared check import file.
Use the File Types menu to choose the field name in Connect that matches the content in the column from the import file.

Import File Layout
Assign the file type to each column in the import file.
Note: The check number and check amount are the only fields that are required.
7. Select the checkbox titled Import Amounts.
When you click GO, the routine will import the cleared check amounts.
8. Set up the checkbox titled Print Report.
This is optional. See the section titled Printing the Cleared Check Report.
9. Click GO ![]() (CTRL+G).
(CTRL+G).
Connect uses the cleared check import file to clear checks in the General Ledger application. Next, open Reconcile Bank Accounts to view the cleared checks (open Reconcile > Reconcile Bank Accounts and then click the Outstanding Checks button). The Checks Cleared Total on the bank statement should exactly match the Checks Cleared Total in Caselle.
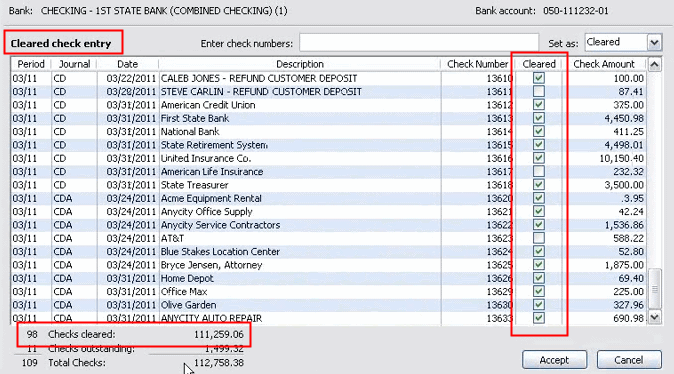
Bank Reconciliation
202208, 11Sep2018
If needed, you can manually clear non-check items
Importing a cleared check file will not clear items that are not assigned to a check number: Automatic Withdraws, Bank Fees, NSF checks, etc. You'll need to clear these items. For example, an NSF check may show up on the bank statement even though you have not received the NSF paperwork yet.
Before you get started
-
You may need to enter a journal entry for the non-check item (NSF check).
Do this...
1. Open Connect General Ledger > Reconciliation > Reconcile Bank Accounts.
2. Open the bank reconciliation that you're working on.
The non-check items usually display at the top of the list.

3. Use the section on the bank statement for other debits and other withdraws to clear the non-check items in Connect.
The Checks Cleared Total updates to include the cleared non-check items.
202208, 27Jul2017
Copyright © 2020 Caselle, Incorporated. All rights reserved.