How do I modify a maintenance order?
Maintenance Orders
Use Modify Maintenance Orders to make changes to a maintenance order, or cancel a maintenance order that is no longer needed.
In this Topic
Changing a maintenance order
1. Open Connect Maintenance Orders > Maintenance Orders > Modify Maintenance Orders.
2. Enter the Number or Location.
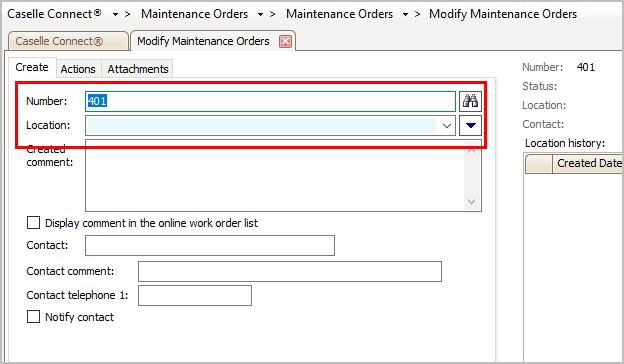
Number
What is the number assigned to the maintenance order?
I know the maintenance order number. Use the Number field to enter a maintenance order number. Press Enter to display the maintenance order details.
Help me find the maintenance order number. Click Search. Use the Search form to find the maintenance order number. Click to select a maintenance order and click OK.
Show me maintenance orders by location. Use the Location field to enter an address. Or use the Location menu to search for an address.
The maintenance order properties displays in the pane on the right.
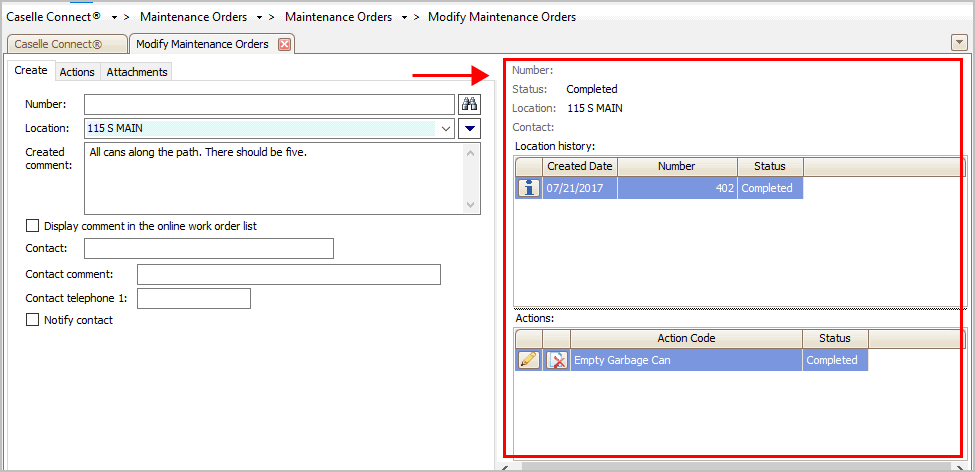
Maintenance order properties, pane on the right
3. Now, you can edit the information on the maintenance order.
If you're looking up a maintenance order by location and there's more than one maintenance order listed, you may need to use the pane on the right to select the maintenance order.
4. Click Save (CTRL+S).
The maintenance order is updated.
Updated 10Jul2018
Options
Change an action tied to a maintenance order
After a maintenance order is displayed in Modify Maintenance Orders, all of the actions that are tied to the maintenance order are displayed in the Actions grid. The Actions grid is located in the bottom, right corner of the Modify Maintenance Orders screen.
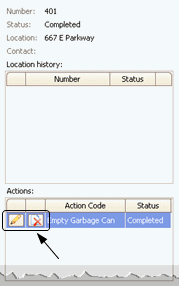
What do you want to do?
I need to edit the maintenance order. Click the Edit button, it looks like a pencil, to edit the selected action.
I need to delete the maintenance order. Click the Delete button, it looks like a piece of paper with a red X, to delete the action.
Delete/abort a maintenance order
Use Delete/Abort to remove a maintenance order from the database. When you click Delete (CTRL+D), you will be given three choices.
What do you want to do?
Cancel the current maintenance order. Use this option to change the maintenance order's status to canceled and keep the maintenance order in the database.
Permanently delete the current maintenance order. Use this option to delete the current maintenance order from the database. This option will remove the maintenance order forever.
Abort changes on the current maintenance order. Use this option to close the current maintenance order without saving any changes that have been made during this session.
Stop at completed comment
Stop the cursor at the Completed Comment field to allow the user the opportunity to enter a comment.
Do you want to stop at the Completed Comment field?
Yes, stop at the Completed Comment field. Click Options (F12). Then, click to select Stop at Completed Comment.
No, do not stop at the Completed Comment field. Click Options (F12). Then, click to clear the Stop at Completed Comment checkbox.
Allow description to be modified
Use Allow Description to be Modified to make the Description field available to the user. When the option is selected, the user can edit the Description field. On the other hand, when the option is not selected, the field is disabled and the user cannot make changes to the default description.
Do you want to allow users to modify the Description field?
Yes, allow users to modify the Description field. Click Options (F12). Then, click to select Allow Description to be Modified.
No, always use the default description. Click Options (F12). Click to clear the Allow Description to be Modified checkbox.
Print Maintenance Order When Created
Use this option to send the maintenance order to the printer when the maintenance order is finished.
Do you want to print the maintenance order form when a new maintenance order is created?
Print a maintenance order form when I save the transaction. Click Options (F12). Use Print Maintenance Order When Created to select Yes.
Ask me if I want to print a maintenance order form. Click Options (F12). Use Print Maintenance Order When Created to select Prompt.
Do not print a maintenance order form. Click Options (F12). Use Print Maintenance Order When Created to select No.
Maintenance order report definition
If you selected Yes or Prompt as the Print Maintenance Order When Created option, you need to select a maintenance order report definition. The report definition tells the system which report to use to print the maintenance order.
Which report definition prints the maintenance orders?
I want to use an existing report definition. Use the Maintenance Order Report definition field to select a report definition.
I want to add a new report definition. Use Reports > Maintenance Orders to add or change an existing report definition.
Additional create fields
You can add fields to the Create form that will allow you to display and update the contact information. These fields display on the Create tab.
Do you want to add fields to the Create form?
Add additional fields to the Create form. Use the Options (F12) from to click Select. Move the fields to display on the form to the Selected Items list.
Remove additional fields from the Create form. Use the Options (F12) from to click Select. Move the fields to display on the form to the Available Items list.
Copyright © 2020 Caselle, Incorporated. All rights reserved.