
Create new assets from an existing asset.
Divide an asset into a specified number of new assets and divide the original asset's costs evenly between the newly created asset records. The new asset will inherit the location, job number, units, and taxing district from the original asset.
Back up the database. See the help topic titled How do I back up the Asset Management database?
1. Open Connect Asset Management > Assets > Split Assets.
2. Enter the Asset to Split.
The asset to split is the original asset that will be divided to create new assets.

Asset to Split in Split Assets
What is the asset number of the asset to split?
I know the asset number. Click on the Asset to Split field, and then type in the asset number. As you type in a number, the system will show all of the asset numbers that match your entry in the drop-down list.
Help me find the asset number. You can Search (F9) this field.
3. Set up the Split Asset Based On.
This is the method that you will use to split the asset. For example, Jane splits an asset with a book value of 2,000,000.00 into five assets. This scenario creates five assets, each new asset has a book value of 400,000.00. On the other hand, if Jane splits the asset into five assets based on percentages, then running the routine will divide 100% by 5% and assign each asset 20% of the book value of the original asset.

Split Asset Based On in Split Assets
How do you want to split the asset?
I want to split the asset based on amounts. Use Amounts to enter the dollar value for each new asset.
I want to split the asset based on percentages. Use Percentages to allocate the specified percentage to each new asset. Note: The Percentage Total must equal 100%.
I want to split the asset based on units. Use Units to enter the total number of units for each new asset.
4. Enter the Number of Assets to Create.
This is the number of assets that the original asset will be split into.
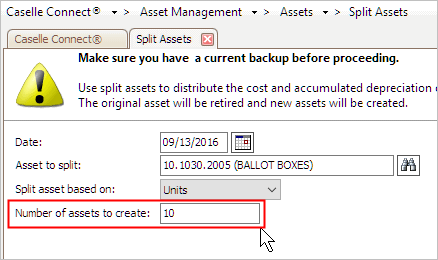
Number of Assets to Create in Split Assets
How many assets do you want to create when the asset is split?
Click on the Number of Assets to Create field and type in a number. Press Enter to display the new assets in the transaction grid. Use the results that are displayed in the grid to review the new asset records that will be created.
5. When you're finished, use the transaction grid to review the entry.
The transaction grid displays the newly created assets. The grid shows the asset description, total cost, total depreciation, and book value. The Asset Number is blank. You can edit any of the fields in the transaction grid; however, you need to assign an asset number to each of the new assets.
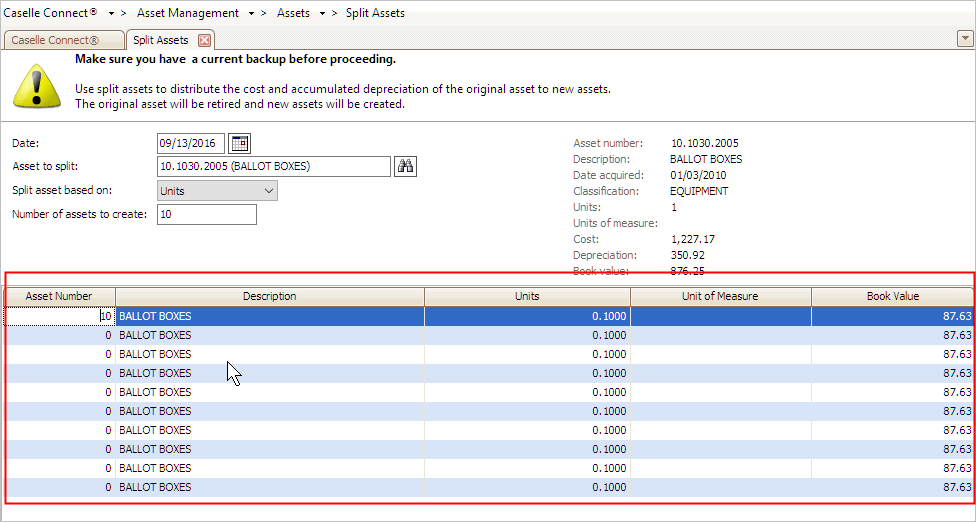
Transaction Grid in Split Assets
What is the asset number for the new asset?
Use the Asset Number field in the transaction grid to assign a new asset number to each new asset. Click on the Asset Number field and then type in a new asset number. The asset number must be unique.
Are you splitting the asset based on an amount?
Yes, I will split the asset based on an amount. Use the grid to enter a dollar value for each new asset. You can change the total cost, total depreciation, or description.
No, I will not split the asset based on an amount. Continue to the next step.
Is the information in the grid correct?
Yes, the new asset records are correct. Continue to the next step.
No, the new asset records are not correct. If you need to make changes to the displayed information, you can edit the information in the grid. If you want to reload the data that was displayed before you made any changes, click Reload Data (CTRL+R).
6. Is the entry correct?
Yes, the entry is correct. Press Enter again or click Save (CTRL+S) to save the entry. The transaction is displayed in the transaction grid.
No, the entry is not correct. Review and update the record.
Updated 08Jan2018
How does the system calculate the new asset cost and depreciation?