Journal Templates
Organization
Set up a journal template to save the default information that you will normally use to enter a journal entry for a journal code, such as JE, CD, CRJE, etc. The journal template allows you to select the default description, GL account, activity, job number, amount, and comment. When you select a journal code as you enter a journal amount, Connect will use the journal template that is assigned to the journal code that you have selected to fill in the default information on the Enter Journal Amounts form.
Guidelines
-
You do not need to use journal templates. They are optional.
-
You can set up more than one template detail for each journal code.
-
With the exception of Budget and Report-only journal codes, the template details must net to zero.
Watch a video
Watch a video clip from the 2024.08, General Ledger Refresher Training.
Adding a journal template
1. Open Connect General Ledger > Organization > Journal Templates.
2. Click New (CTRL+N).

New button
3. Enter a Template Name.
This is the name to assign to the journal template.
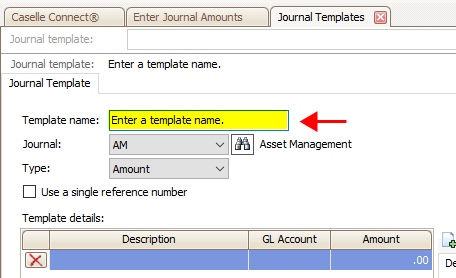
Template name
4. Select a Journal.
This is the journal code that will use the journal template.

Journal
5. Select a Type.
You can create a journal template that calculates an amount or percentage. Use Amount to enter the default amount to display in the Amount field. Use Percentage to enter the default percentage in the Percentage field. If the journal template uses an amount, the Amount field is displayed on the template details form. On the other hand, if the journal template uses a percentage, Connect will replace the Amount field on the template details from with the Percentage field.
Note: If you're using a percentage, the total must equal 0%. Connect will save up two decimal places (##.##).
Note: Do not change the Type after you create a template detail. Changing the Type after you create a template detail will delete all detail templates that have been set up and saved.
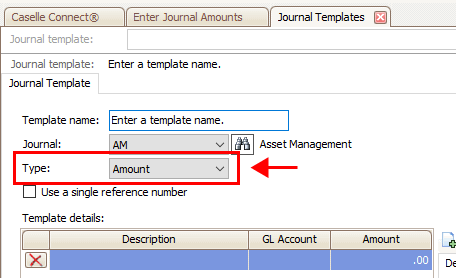
Type
6. Set up the Use a Single Reference Number checkbox.
You can have two options to decide how General Ledger will assign reference numbers to transactions that use a journal template. You can use the same reference number and assign a different sequence number to each new entry. If you're using this option, the reference number will identify the journal template.
Or you can assign a different reference number to each new entry. The reference number that's assigned to the new entry is not assigned to a reference number that is associated with the journal template.
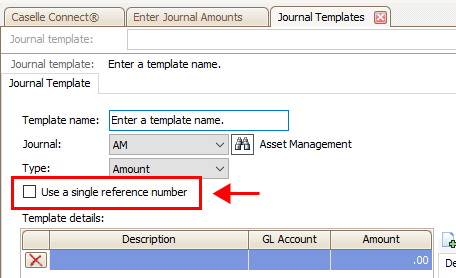
Use a single reference number
8. Click Save (CTRL+S).
The journal template is saved.
Updated 06Aug2018
Adding a template detail
A template detail is made up of one or more allocations. At least one allocation is required for each template detail. The allocation total must net to 0.
Do this...
1. Click Add a New Detail  .
.
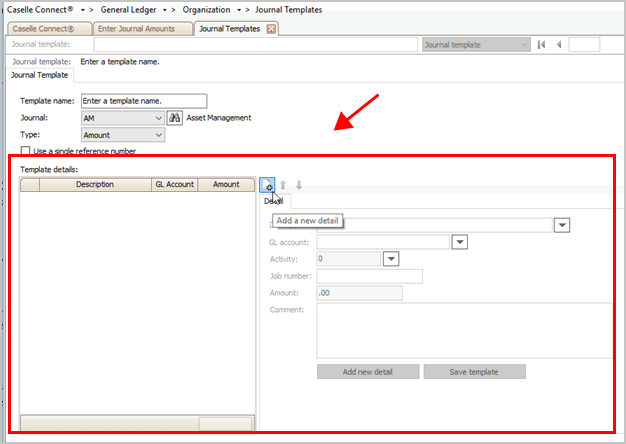
Add a New Detail button
A blank row displays in the section titled Template Details.
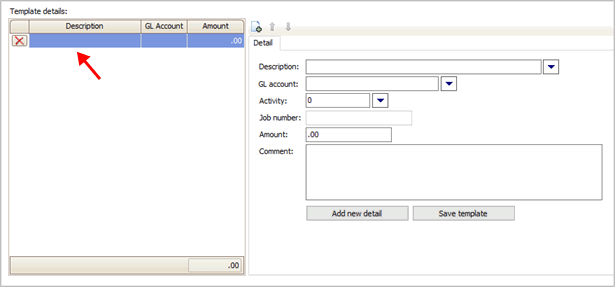
New row
2. Fill in the template detail.
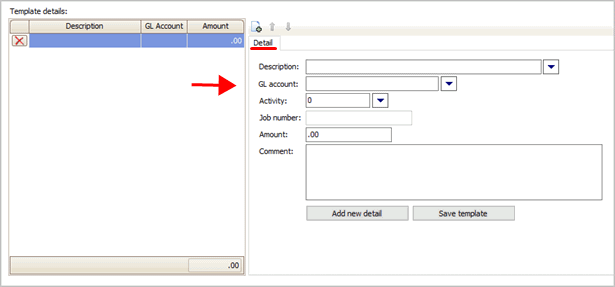
Template detail
Description
Enter the name of the template detail. You can insert variables for {Month}, {Year}, and {Period}.
GL account
Select a GL account or enter a formatted or unformatted GL account.

GL account
Activity
If you're using activity reporting, you can assign an activity code. If the activity name is too long to fit in the field, the activity name will be truncated. To view the entire activity name, place the mouse over the truncated name. The full name will show in a tool tip.
Job number
If you're using Project Management, you can assign a job number. If the job name is too long to fit in the field, the job name will be truncated. To view the entire job name, place the mouse over the truncated name. The full name will show in a tool tip.
Amount
If the journal template type is amount, enter the default value as an amount (#,###.00).
Note: The template detail total must equal zero before the template is saved.
Percentage
If the journal template type is percentage, enter the default value as a percentage (##.##%). Remember, the total of all template details on the journal template must equal 0%.
Comment
This is a text field. You can enter a comment that will be displayed in the Comments field every time you select this journal template.
3. Click Save Template.
The template detail is saved on the journal template.
Updated 06Aug2018
Adding a new allocation to a template detail
You can add a new allocation to an existing template detail. Remember, the allocation total must net to zero.
Do this...
1. Open Connect General Ledger > Organization > Journal Templates.
2. Look up a journal template.
3. Click Add a New Detail  .
.
4. Fill in the template detail properties.
5. Click Save Template.
The new allocation is saved.
Updated 06Aug2018
Copyright © 2025 Caselle, Incorporated. All rights reserved.