How do I create a maintenance order?
Maintenance Orders
Use Create Maintenance Orders to set up a new maintenance order. A maintenance order is not tied to a utility customer. To set up a request for a utility customer, create a service order instead of a maintenance order.
In this Topic
Creating a new maintenance order
1. Open Connect Maintenance Orders > Maintenance Orders > Create Maintenance Orders.
2. Enter a Location.
This is a self-validating field. A self-validating field has a blue background. You can type in a new value or you can select a value from a list of previous entries.
When you enter a location, the pane on the right will show all of the maintenance orders that have been created for it.
3. Enter a Created Comment.
Add a comment or explanation to the maintenance order.
4. Set up the Display Comment In the Online Work Order List checkbox.
If you're using Connect Online, you can display the comments that are linked to this maintenance order in the Connect Online app. See the help topic titled How do I display a maintenance order comment in Connect Online?
5. Enter a Contact (optional).
Use this section to add the contact's name, explanation, and telephone number. If it's okay to contact this person, select the Notify Contact checkbox.

Contact
5. Fill in the fields on the Actions tab.
The fields on this form depend on the fields the organization has selected to include on the form.
Remember, you can use Modify Existing Maintenance Order to add an action later.
6. Click Save (CTRL+S).
The new maintenance order displays in the Actions grid as pending.
Updated 09Jul2018
Changing a maintenance order
Edit the properties assigned to a maintenance order. Use Modify Maintenance Orders or click the Edit button when you're using Create Maintenance Orders to switch to Edit mode.
Updated 10Jul2018
Deleting a maintenance order
You cannot delete a maintenance order when related transactions exist.
Do this...
1. Open Connect Maintenance Orders > Maintenance Orders > Create Maintenance Orders.
2. Use the Number field to enter the maintenance order number.
3. Click Delete (CTRL+D).
The maintenance order is deleted.
What's the difference between a service order and a maintenance order?
Click here for an explanation.
Updated 09Jul2018
Creating a maintenance order from Inquiry
You can create a maintenance order from Inquiry. Using the Create Maintenance Order button will open the form to create a new maintenance order.
To create a maintenance order from Inquiry, click the Create Maintenance Order button on the toolbar.
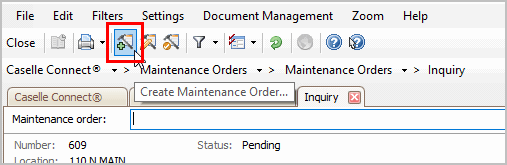
Inquiry, Create Maintenance Order button
Updated 10July2018
Changing the default setting to stop at the Created Comment field
Set up the form to stop the cursor at the Created Comment field. Even though the cursor stops at the field, the field does not require a comment to save the maintenance order.
Do this...
1. Open Connect Maintenance Orders > Maintenance Orders > Create Maintenance Orders.
2. Click Options (F12).
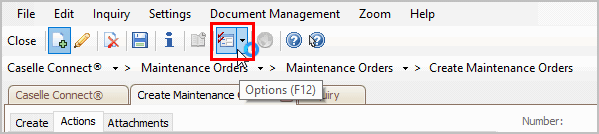
Options button
3. Set up the Stop At Created Comment checkbox.

Allow Description To Be Modified
What do you want to do?
I want to stop the cursor at the Created Comment field. Select the checkbox titled Stop At Created Comment. Users can save the maintenance order without adding a comment.
I do not want to stop the cursor at the Created Comment field. Remove the checkmark from the Stop At Created Comment checkbox. Users can click on the Created Comment field to add a comment.
4. Click OK.
The default setting for stopping at the Created Comment field have been saved.
Updated 10Jul2018
Changing the default setting to edit the Description field
You can save the default transaction description that will be displayed in the Description field. When you open this form to create a new maintenance order, the Description field will display the default description. You can set up the form properties to allow or not allow a user to edit the default description.
Do this...
1. Open Connect Maintenance Orders > Maintenance Orders > Create Maintenance Orders.
2. Click Options (F12).
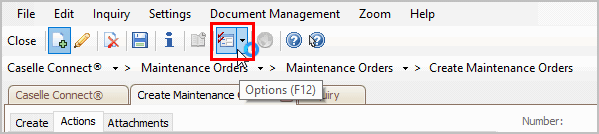
Options button
3. Set up the Allow Description To Be Modified checkbox.
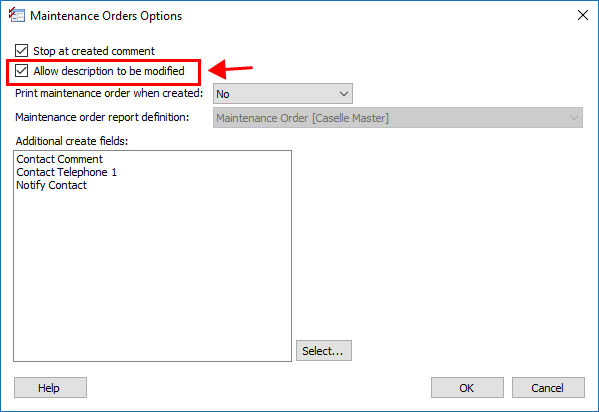
Allow Description To Be Modified
What do you want to do?
I want to allow users to modify the default description. Select the checkbox titled Allow Description To Be Modified.
I do not want users to modify the default description. Remove the checkmark from the Allow Description To Be Modified checkbox.
4. Click OK.
The default setting for updating the Description field have been saved.
Updated 10Jul2018
Changing the default setting for printing maintenance orders
When you create a maintenance order, you can print it, ask if you want to print it, or choose to not print it.
Do this...
1. Open Connect Maintenance Orders > Maintenance Orders > Create Maintenance Orders.
2. Click Options (F12).
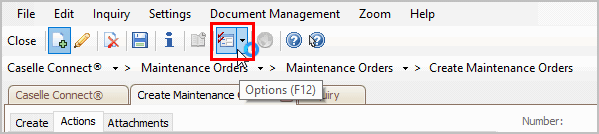
Options button
3. Set up the Print Maintenance Order When Created field.
Setting this option will change the default setting on the Create Maintenance Orders form.
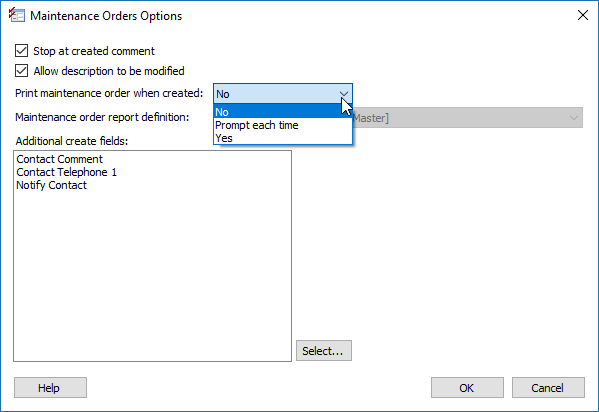
Print Maintenance Order When Created
Do you want to print the maintenance order form when a new maintenance order is created?
Print a maintenance order form when I save the transaction. Use Print Maintenance Order When Created to select Yes.
Ask me if I want to print a maintenance order form. Use Print Maintenance Order When Created to select Prompt.
Do not print a maintenance order form. Use Print Maintenance Order When Created to select No.
4. If you selected Yes or Prompt, select a Maintenance Order Report Definition.
The drop-down list displays a list of forms for printing maintenance orders. Select the form that you want to use. To add a new maintenance order form, go to Connect Maintenance Orders > Organization > Forms.
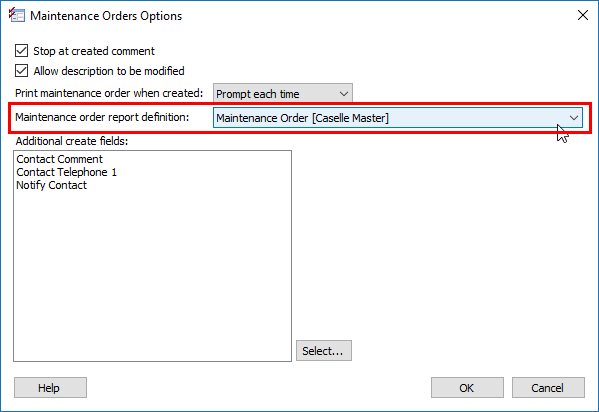
Maintenance Order Report Definition
5. Click OK.
The default setting for printing maintenance orders is saved.
Updated 10Jul2018
Adding/Removing fields from the Create Maintenance Order form
You can decide which fields to add to the Create Maintenance Orders form. The fields will be included on the Actions tab. You can add fields to collect the information the organization needs to create a maintenance order and choose the field order.
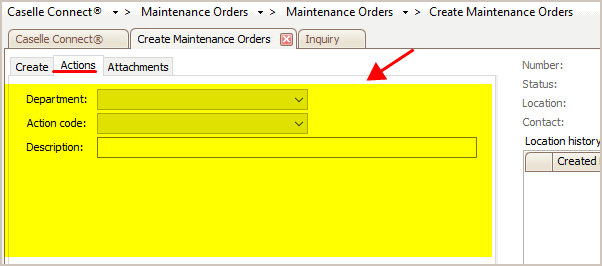
Create Maintenance Orders, Actions tab
Do this...
1. Open Connect Maintenance Orders > Maintenance Orders > Create Maintenance Orders.
2. Click Options (F12).
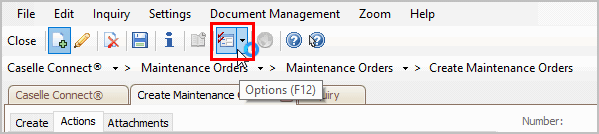
Options button
3. Find the section titled Additional Create Fields.
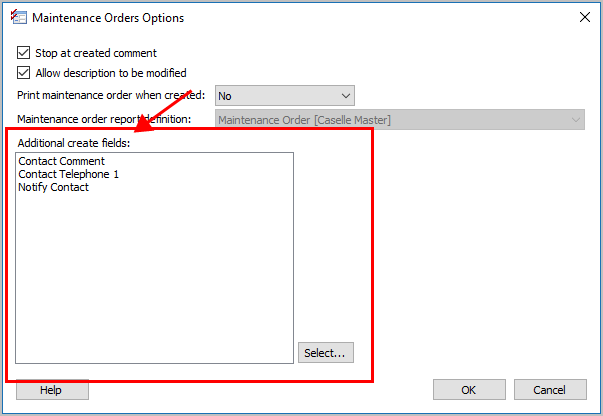
Additional Create Fields
4. Click Select.
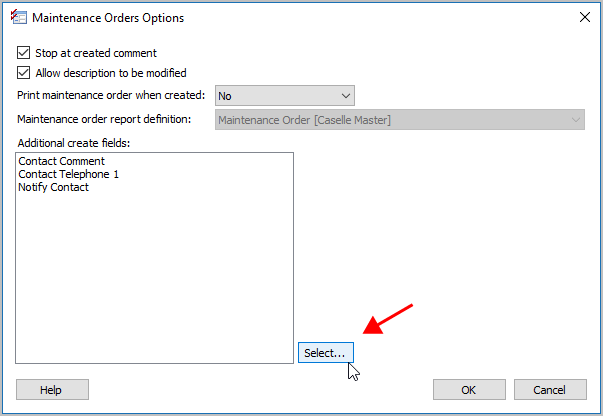
Select button
The Selection form displays a list of the fields that you can add to the Create Maintenance Orders form.
5. Move the fields that you want to add to the Create Maintenance Orders form to the Selected Items list.
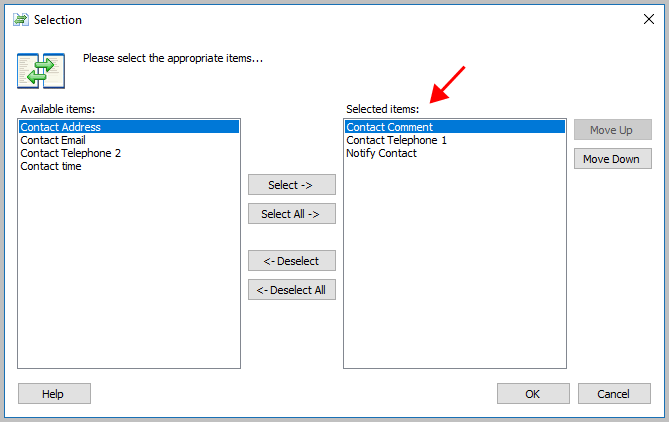
Selection form
6. Click OK.
The fields that you have selected are included on the Actions tab on the Create Maintenance Orders form.
Updated 10Jul2018
Copyright © 2020 Caselle, Incorporated. All rights reserved.