How do I add/remove action codes?
An Action Code is a short description that describes each type of actions that will be performed by a maintenance worker. For example, Fix a Park Bench. You can decide what types of descriptions, brief or detailed, will work best for you. In an another example, you could choose to create a single action code for everything that has to do with picking up a trash can or you could create separate action codes for Drop Off a Trash Can, Repair Trash Can, Pick Up Trash Can and so on. Using a separate action code provides the maintenance work who will be performing the task with more information. For that reason alone, it's a good idea to use the latter option.
Examples of Action Codes
These are some action codes that are commonly used by organizations.
Check water line for leaks
Check street drainage
Clean up debris
Park rest room maintenance
Fix crack in the street
Repair curb
Replace street sign
Adding an action code
Create a action code and set up the fields that will display on the create and complete forms.
Do this...
1. Open Connect Maintenance Orders > Organization > Action Codes.
2. Click New (CTRL+N).
3. Fill in the form.
Action Code (Description, Abbreviation 1 and 2)
4. Click Save (CTRL+S).
The action code is saved.
2018.11, 2018Dec19
Changing an action code
Make changes to the properties assigned to an action code.
Do this...
1. Open Connect Maintenance Orders > Organization > Action Codes.
2. Click Edit (CTRL+E).
3. Use the Lookup bar to enter the action code. Press Enter.
4. Edit the action code.
5. Click Save (CTRL+S).
The action code is updated.
2018.11
Deleting an action code
You cannot delete an action code when related transactions exist.
Do this...
1. Open Connect Maintenance Orders > Organization > Action Codes.
2. Click Edit (CTRL+E).
3. Use the Lookup bar to enter the action code. Press Enter.
4. Edit the action code.
5. Click Save (CTRL+S).
The action code is updated.
2018.11
Options
Action code
Usually, when space allows, the system will print the action code name on reports and in Inquiry. When space is limited, the system can substitute the shorter, abbreviated names.

Action code, description, and abbreviations
What is the action code name?
Use the Action Code field to enter a name (30 characters or less). Example: Deliver Garbage Can
What is the action code description?
Use the Description field to enter a more information (60 characters or less). Example: Deliver one size XXL blue garbage can
What is a name that is 10 characters or less?
Use the Abbreviation 1 field to enter a name that is 10 characters or less.
What is a name that is 3 characters or less?
Use the Abbreviation 2 field to enter a name that is 3 characters or less.
Allow New Maintenance Orders
Use this option to allow a user to use this action code to set up a maintenance order. If you do not need to use the action code, you can change this option to stop all users from selecting the action code.

Allow New Maintenance Orders checkbox
Do you want to use this action code on new maintenance orders?
Yes, allow users to select this action code. Click to select Allow New Maintenance Orders.
No, keep users from selecting this action code. Clear the Allow New Maintenance Orders checkbox.
Create/complete actions
Use the Create/Complete Actions tab to request additional information when the action code is selected. You can add these fields to the Create and Complete form. When someone creates or completes a maintenance order, also known as a work order in Connect Online, the entry form will display the fields that you have selected here.
Assigned comment
Assigned date
Assigned to
Due date
Due time
Project
User-defined fields
This is what the Create Action form looks like in Maintenance Orders.... you can select the fields to include or leave out.
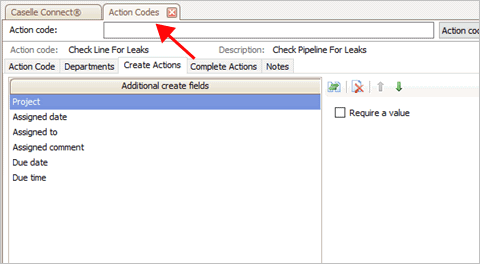
Create Actions tab in Action Codes
This is what the Create Action form looks like when the action is selected... the fields that are selected on the Create Actions tab in Organization > Action Code will be displayed in the highlighted section on the Create Maintenance Orders form.
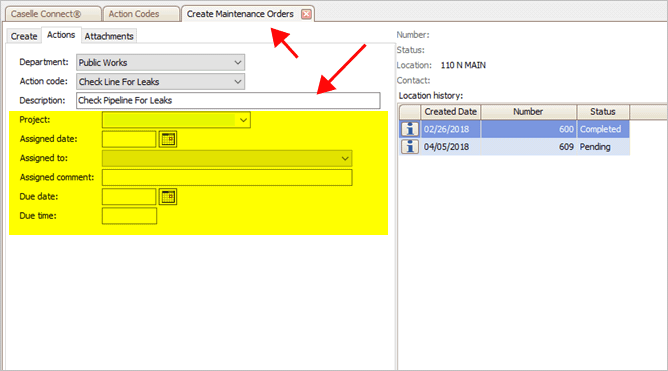
Create Maintenance Order, Create Maintenance Order form for Check Line for Leaks
Will you need any additional fields when you create a maintenance order for this action code?
Yes, this action code will need additional fields. Fill out the options on the Create Actions tab. Note: This application will always use an action code to fill in the fields on both the Create and Complete tabs, including filling in additional fields.
No, this action code will not need additional fields. Skip the options on the Create Actions tab. .
Do you want to delete a field?
On the Create Actions or Complete Actions tab, click to select a field from the Additional Create/Complete Fields list. Now, click Remove the Selected Field.

Remove the Selected Field button
Departments
The link between the department and the action code is important. When a user selects a department only the action codes that are tied to the department will be displayed in the Action Code drop-down list. This also means that you can customize the action codes that appear in the Action Code drop-down list to fit a department's needs.

Departments in Action Codes
Which departments will need to use this action code?
Add a department to Maintenance Orders. On the Departments tab, click Select Departments. Use the Selection form to move the departments to the Selected Departments list. Note: The Available Departments list will only show departments that are available in Master Records > Setup/Modify Departments.
I can't find the department in the list. Use System Management > Master Records > Departments to add a new department to the master department list. Then, return to this screen. You may need to exit the application to update the Selection list. After you add a department to System Management, you will need to add the department to Maintenance Orders > Departments to make it available for users to select in the Maintenance Orders application.
Field display order
When you add fields to an action code, the fields will be displayed in the same order that the fields appear in Action Codes > Create/Complete Actions tab. For example, the Create Actions tab for the action code titled Empty Garbage Can is set up like this:

Create Actions tab
When you use the action code for Empty Garbage Can in Create Maintenance Orders, the Actions tab displays the additional fields, like this:

Create Maintenance Orders
Are the fields in the correct display order?
Yes, the fields are in the correct display order. You're done.
No, I need to change the display order. Open the Maintenance Orders > Organization > Action Codes > Create Complete Actions tab. In the Additional Create/Complete Fields list, click on a field to select it. The selected field is highlighted. Then, click the Up or Down arrows to change the field display order.

Up and Down buttons
Maintenance order form
Use a Maintenance Order form if a form will print when this action code is selected. This form length limits the printed information to 8.5 inch by 11 inch sheet of paper. Use Maintenance Order Form to select a form layout that you will use to print the maintenance order.

Maintenance Order Form
Do you want to print a maintenance order form when this action code is selected?
Yes, print a form. Use the Maintenance Order Form field to select a form name from the drop-down list.
Yes, edit a saved form. Click the Edit button, located at the end of the Maintenance Order Form field. Now, you can use the Forms Designer to make changes to a saved form.
No, do not print a form. Use the Maintenance Order Form field to select [blank].
Require a value
After the fields are selected, you can determine if you want to require the user to enter a value. Selecting the Require a Value checkbox will force the user to enter the information because the application will not save the maintenance order without the required value. For example, if the action code is Pick Up the Trash and a Due Date or Due Time aren't necessary, then you can remove those items from the Create Actions list. Now, the Due Date and Due Time fields will not require a user to enter a value to save the maintenance order.

Require a Value checkbox
Do you want to require the user to fill in the field?
Yes, the user needs to fill in the field. On the Create Actions or Complete Actions tab, click to select a field from the Additional Create/Complete Fields list. Now, click to select Require a Value.
No, the user can leave the field blank. On the Create Actions or Complete Actions tab, click to select a field from the Additional Create/Complete Fields list. Now, click to clear Require a Value.
Sequence Detail Form
Use the Sequence Detail Form to print the maintenance order history. The Sequence Detail Form will insert sequences on the Maintenance Order Form when a maintenance order has more than one action code.

Sequence Detail Form
Do you want to print a sequence detail form when this action code is selected?
Yes, print a form with sequences. Use the Sequence Detail Form field to select a form name from the drop-down list.
Yes, edit a saved form. Click the Edit button, located at the end of the Sequence Detail Form field. Now, you can use the Forms Designer to make changes to a saved form.
No, do not print a form with sequences. Use the Sequence Detail Form field to select [blank].
Copyright © 2025 Caselle, Incorporated. All rights reserved.